Dernière mise à jour de l’article : 02/08/2024.
Dans cet article, je vous explique comment vous pouvez utiliser une manette 8BitDo Zero 2 avec Anki sur Mac.
La solution la plus simple pour utiliser la 8BitDo Zero 2 (ou une autre manette) avec Anki sur un Mac est d’utiliser l’extension Contanki. C’est la solution que je vous conseille de tester en premier si vous souhaitez contrôler Anki avec une manette. Si pour une raison ou pour une autre l’extension Contanki ne fonctionne pas pour vous, alors vous pouvez suivre le tutoriel détaillé de cet article. C’est un tout petit peu moins simple, mais c’était la seule façon de procéder avant l’extension Contanki et elle fonctionne ! ✨
Si vous êtes sur PC, je vous renvoie à l’article Utiliser la 8BitDo Zero 2 sur PC (Windows) qui sera plus adapté à votre cas, car les étapes d’installation du contrôleur et le logiciel à installer sont complètement différents entre Mac et PC.
Au menu de cet article :
- Connecter la 8BitDo Zero 2 à votre Mac
- Régler la correspondance entre les boutons de la manette et les touches de votre clavier
- And now, let’s play !
C’est parti !
Connecter la 8BitDo Zero 2 à votre Mac
La première étape est bien sûr de vous procurer une 8BitDo Zero 2 si vous n’en avez pas.
La société 8BitDo n’a pas de canal de vente en propre sur internet et elle propose tout un ensemble de revendeurs en fonction de la région du monde où vous vous trouvez. En Europe, il s’agit d’Amazon.
Je trouve la manette sur Amazon :
Transparence : Certains des liens figurant dans cet article peuvent être des liens d’affiliation. Si vous passez par eux pour effectuer un achat, je recevrai une petite commission, sans frais supplémentaire pour vous.

Si vous avez du mal à vous décider entre les 3 couleurs disponibles, ce qui était mon cas, vous pouvez vous laisser convaincre par les promotions. C’est ce que j’ai fait, et je suis maintenant l’heureuse propriétaire d’une 8BitDo Zero 2 jaune payée 20€ en promotion.
Certains utilisateurs préfèrent utiliser une manette qu’ils ont déjà, et si vous fouillez bien, vous arriverez peut-être à trouver un tutoriel qui fonctionne avec votre matériel.
Dans cet article, je ne parlerai que de l’utilisation de la 8BitDo Zero 2.
Dans la boîte de la 8BitDo Zero 2, vous trouverez:
- Un mode d’emploi, dans une fouuuule de langues, donc le français ;
- La manette elle-même ;
- Un câble USB qui permet de la charger.
La première chose à faire quand vous recevez la 8BitDo est donc de la charger. ⚡
D’après le site du fabricant, la recharge complète prend 1 à 2h et permet de jouer réviser de manière continue pendant 8 heures!
Pendant la recharge, le voyant rouge est allumé, et il s’éteint quand la batterie est complètement chargée. Si vous avez trop joué / révisé et que la batterie est faible, le voyant rouge se mettra à clignoter.
En parallèle de la recharge, ce que vous pouvez faire, c’est vérifier que le bluetooth est bien activé sur votre Mac.
La 8BitDo Zero 2 est un contrôleur bluetooth, donc si vous n’activez pas le bluetooth sur l’appareil avec lequel vous souhaitez l’utiliser, ça va moins bien marcher!
Ne rigolez pas, ça m’est déjà arrivé ! En fait, j’ai pris l’habitude de désactiver le bluetooth sur mes appareils à partir du moment où je n’utilise pas cette fonctionnalité. C’est une bonne habitude en terme de cybersécurité, car il est facile pour un hacker averti d’accéder à vos appareils par ce genre de canal. Le problème, c’est qu’il est facile d’oublier que l’on a désactivé le bluetooth et de se demander pourquoi la fichue manette ne fonctionne pas comme elle devrait !
Le manuel contient des instructions d’activation différentes pour chaque mode d’utilisation du contrôleur : Switch, Windows (X – input), Android, macOS, mode Clavier.
Contrairement à ce que l’on pourrait croire, il faut connecter la 8BitDo Zero 2 en mode Clavier et non en mode macOS :
- Appuyez sur les boutons [R + Start] pour activer le contrôleur. Le voyant bleu clignote 5 fois.
- Appuyez sur le bouton [Select] et maintenez-le enfoncé pendant 3 secondes pour entrer en état d’appairage. Le voyant bleu se met à clignoter rapidement.
- Dans la fenêtre des paramètres Bluetooth de votre Mac, cherchez [8BitDo Zero 2 gamepad] et cliquez dessus pour l’appairer. Si l’opération est un succès, l’indicateur bleu restera en permanence allumé.
Une fois la connexion par appairage réussie, il suffira d’appuyer sur le bouton [Start] pour activer et connecter automatiquement la manette lors de la prochaine utilisation.
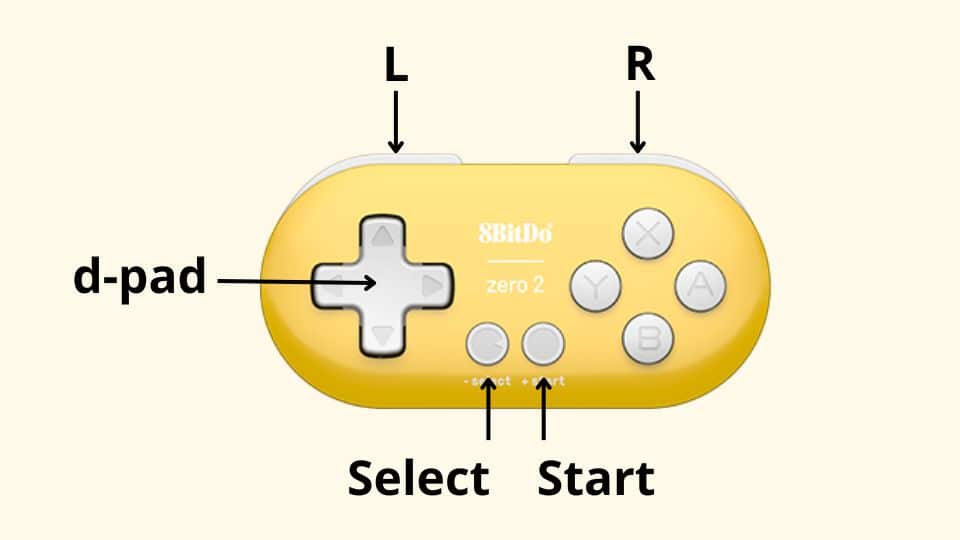
En mode clavier, chaque appui sur un bouton correspond à l’appui sur une touche du clavier.
Dans mon cas, et avec un clavier AZERTY français :
- Bouton [A] -> [g]
- Bouton [B] -> [j]
- Bouton [Y] -> [i]
- Bouton [X] -> [h]
- Flèche droite -> [f]
- Flèche gauche -> [e]
- Flèche vers le haut -> [c]
- Flèche vers le bas -> [d]
- Bouton [Select] -> [n]
- Bouton [Start] -> [o]
- Bouton [R] -> [,]
- Bouton [L] -> [k]
Ouvrez votre application de prise de notes préférée et notez à quel caractère de votre clavier correspond chaque bouton, vous en aurez besoin à l’étape suivante.
Je vous rappelle les raccourcis clavier utiles lors de vos revues sur Anki :
- [Espace] ou [Entrée] permettent de retourner la carte et dévoiler la réponse, mais aussi de signaler à Anki que l’on a bien répondu à la question (bouton [Good] ou [Correct] en français);
- [1] : Vous avez donné la mauvaise réponse. La carte est [A revoir] ([Again] en anglais);
- [2] : Vous avez donné la bonne réponse, mais vous avez mis beaucoup de temps et avez trouvé la question [Difficile] ([Hard] en anglais) ;
- [3] : Vous avez donné la bonne réponse ([Correct] ou [Good] en anglais) ;
- [4] : Vous avez donné la bonne réponse et la question vous a paru [Facile] ([Easy] en anglais).
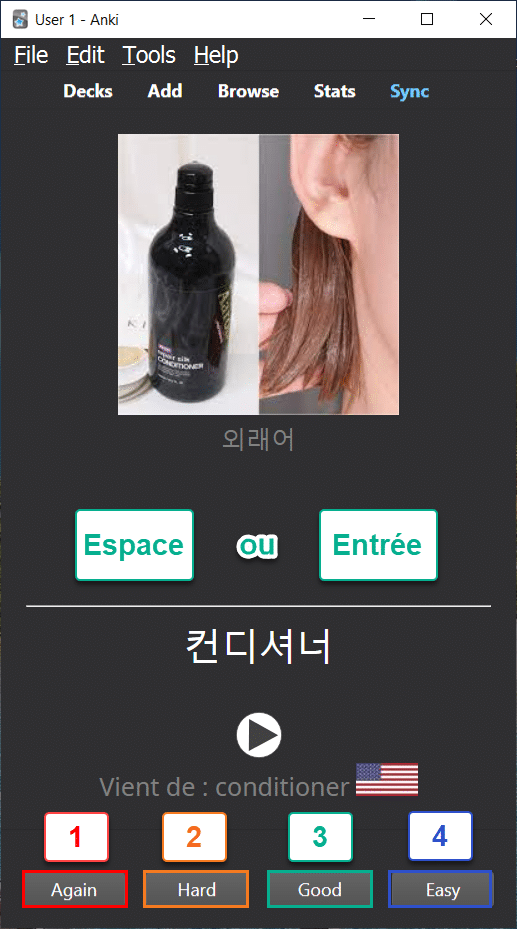
Vous pouvez constater qu’aucun bouton ne correspond aux touches du clavier dont nous avons besoin, à savoir : [Espace], [1], [2], [3] et [4].
Il faut donc trouver un moyen de personnaliser la correspondance entre les boutons de la manette et les touches du clavier.
Régler la correspondance entre les boutons de la manette et les touches de votre clavier
Je vous mets ci-dessous le mapping des boutons que j’ai choisi pour moi, mais vous pouvez tout à fait procéder différemment.
J’ai décidé de mapper les boutons de cette façon car je voulais pouvoir utiliser la manette d’une seule main, la gauche ou la droite, pour pouvoir éventuellement écrire de l’autre main (la droite chez moi car je suis droitière).
Ce qui est intéressant, c’est que vous pouvez parfaitement contrôler la correspondance entre les boutons du contrôleur et les touches du clavier, ce qui vous permet de choisir comment vous préferez utiliser la manette : à deux mains ou à une seule main, la gauche ou la droite. Tout est possible pour améliorer l’ergonomie de vos revues!

Pour personnaliser la relation entre les boutons de la manette et les touches du clavier, les utilisateurs de Mac utilisent Karabiner Elements.
Karabiner Elements est un outil de personnalisation de clavier puissant et stable pour macOS.
Le logiciel est gratuit mais vous pouvez supporter le projet si vous le souhaitez via une donation.
Il permet de faire des “renvois de touches” et ainsi personnaliser la correspondance entre les boutons de la manette et les touches du clavier.
Si vous souhaitez exactement le même mapping que moi, les renvois de touche qu’il vous faut définir dans l’outil sont les suivants:
- [,] -> [Entrée]
- [h] -> [1]
- [i] -> [2]
- [j] -> [3]
- [g] -> [4]
Juste un exemple pour comprendre comment cela fonctionne:
Imaginons que vous souhaitiez dire à Anki que la carte que vous venez de voir était Facile / Easy (touche [4]). D’après le mapping que j’ai choisi, cela signifie que je dois appuyer sur le bouton [A].
Le bouton [A] correspond à la frappe de la touche [g] sur mon clavier. Mais comme j’ai demandé à Karabiner Elements de renvoyer la touche [g] sur la touche [4], Anki va recevoir un appui sur la touche [4] ce qui est exactement ce que je veux.
Vous trouverez ci-dessous la vidéo YouTube la plus claire et la plus courte que j’ai trouvé sur le sujet, afin que vous puissiez bien visualiser les choses et notamment comment fonctionne le mapping avec Karabiner Elements:
And now, let’s play !
Votre système est maintenant en place.
Chaque fois que vous souhaiterez réviser avec la 8BitDo sur Anki, il vous suffira alors de :
- Démarrer la manette en appuyant sur [Start]. Elle se connectera alors en Bluetooth à votre Mac ;
- Activer Karabiner Elements pour que le mapping des boutons fonctionne ;
- Démarrer Anki et commencer votre revue.
Bonnes révisions ! ✨

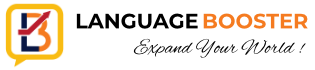

Je trouve que contanki est bien plus facile à utiliser personnellement.
Il suffit d’ajouter le greffon, de connecter la manette en tant que manette (Start+A) and tout fonctionne directement sans bidouille.
Cerise sur le gâteau, on peut tout personnaliser à tous les étages d’Anki
Merci pour l’info Xavier ! J’ai hésité à faire le tuto direct avec Contanki, mais le greffon est en beta et il y a encore quelques utilisateurs pour lesquels cela ne fonctionne pas, donc je suis restée pour le moment sur la solution « classique ». Vraiment contente que cela fonctionne bien pour vous ! Bonne journée ✨
Tuto complet avec Contanki pour Mac et PC : Utiliser une manette 8BitDo avec Anki via l’extension Contanki 😉