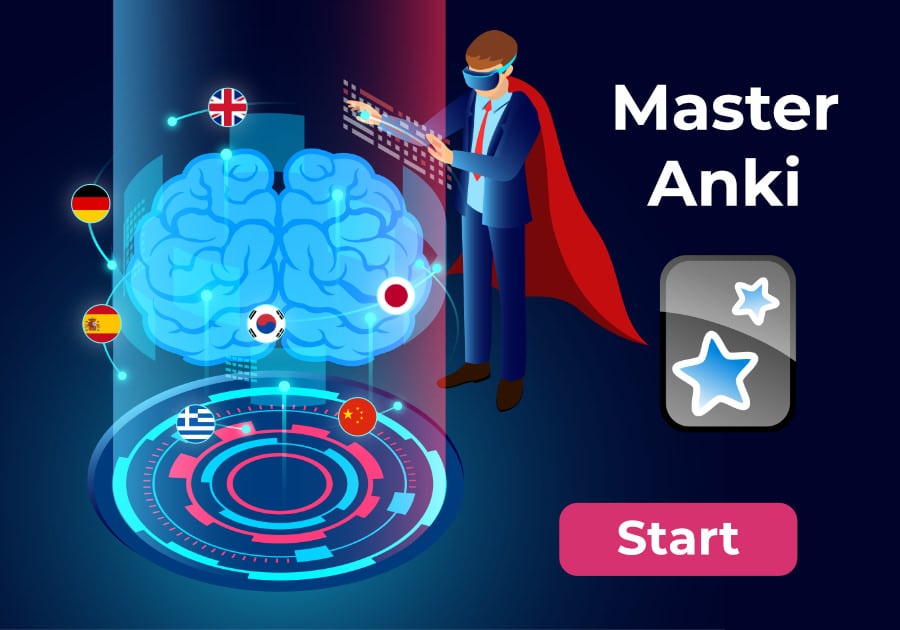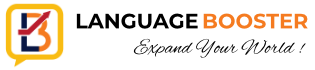Dans cet article, je vous montre comment vous pouvez connecter en quelques minutes seulement une manette 8BitDo à Anki grâce à l’extension Contanki.
Pour cela, trois étapes simples :
- Installer l’extension Contanki ;
- Connecter le contrôleur 8BitDo à votre ordinateur ;
- Régler la correspondance entre les boutons de la manette et les touches de votre clavier.
A vous ensuite les séances de gaming révision avec Anki ! 😉
Je prends dans cet article l’exemple du contrôleur 8BitDo Zero 2 que j’ai connecté à Anki sur mon PC Windows, mais les étapes à suivre seront exactement les mêmes sur Mac.
L’extension Contanki permet par ailleurs de coupler des tonnes de manettes différentes à Anki, pas seulement les contrôleurs 8BitDo. Cet article peut donc également vous intéresser même si vous n’utilisez pas une manette de la marque 8BitDo.
Vous être prêt ? C’est parti !
Installer l’extension Contanki
La première étape à suivre est d’ajouter l’extension Contanki à Anki.
Je vous renvoie à l’article Ajouter une extension à Anki qui vous explique comment faire si vous n’avez jamais ajouté d’extension à Anki.
Lien vers la page de l’extension : https://ankiweb.net/shared/info/1898790263
Le développement de Contanki a repris en Février 2023 et l’extension semble être régulièrement mise à jour depuis, ce qui n’a pas toujours été le cas, d’où les méthodes alternatives trouvées par la communauté pour coupler Anki avec une manette.
Ces méthodes, je vous les ai données dans 2 articles précédents du blog Language Booster : Utiliser la 8BitDo Zero 2 avec Anki sur PC (Windows) et Utiliser la 8BitDo Zero 2 avec Anki sur Mac.
Je les ai laissées sur le blog car, qui sait, ces tutos vous seront peut-être utiles si vous rencontrez des soucis avec Contanki?
A ce jour, l’extension est compatible des versions 2.1.45 à 23.12.1 d’Anki.
Elle a énormément de revues positives et peu de personnes semblent rencontrer des problèmes avec. De mon côté, à part quelques petites différences dans les étapes de couplage et les écrans d’options que l’on trouve sur internet, je n’ai pas rencontré de problème majeur avec l’extension. Tout fonctionne très bien.
Note : La version d’Anki que j’utilise à la date de rédaction de cet article est la 2.1.49 que j’apprécie énormément et qui est compatible à ce jour avec le plus grand nombre d’extensions.
Connecter le contrôleur 8BitDo à votre PC
Si vous avez déjà une manette dans vos tiroirs quelque part, le mieux est sans doute de voir si par hasard vous ne pourriez pas l’utiliser avec Anki, cela vous fera des dépenses en moins. 😉
Mais si vous n’en avez pas et que réviser sur Anki avec une manette vous motive, alors j’aurais tendance à vous conseiller le contrôleur 8BitDo Zero 2 qui est celui que j’utilise.
Il est ultra léger, peu cher et disponible en 3 couleurs pop très sympas.
Si vous êtes prêt à mettre quelques euros en plus, le contrôleur 8BitDo Micro est également très apprécié par les membres de la communauté Anki.
La société 8BitDo n’a pas de canal de vente en propre sur internet et elle propose tout un ensemble de revendeurs en fonction de la région du monde où vous vous trouvez. En Europe, il s’agit d’Amazon.
Je trouve la manette sur Amazon :
- 8BitDo Zero 2 Jaune
- 8BitDo Zero 2 Turquoise
- 8BitDo Zero 2 Rose
- 8BitDo Micro Bleue
- 8BitDo Micro Verte
Transparence : Certains des liens figurant dans cet article peuvent être des liens d’affiliation. Si vous passez par eux pour effectuer un achat, je recevrai une petite commission, sans frais supplémentaire pour vous.
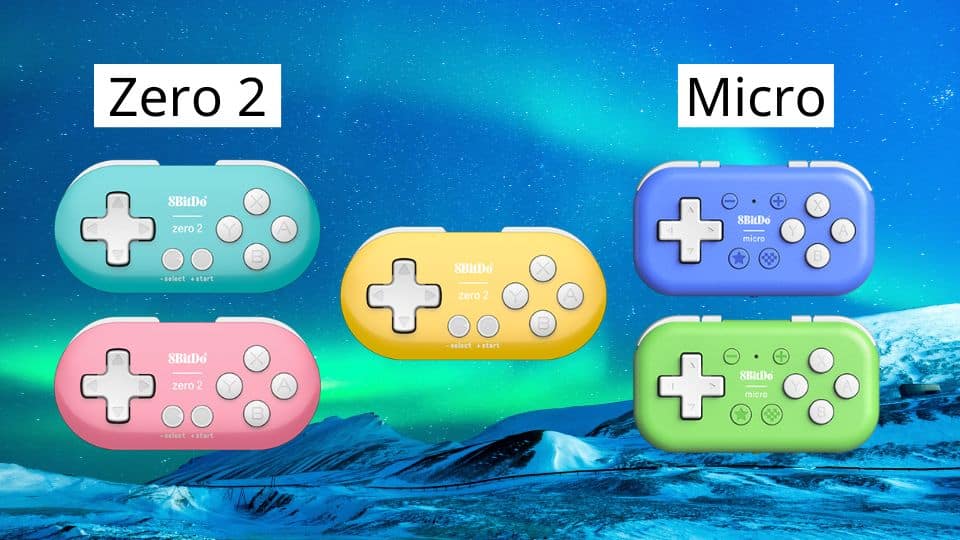
Si vous avez du mal à vous décider entre les différentes couleurs disponibles, ce qui était mon cas, vous pouvez vous laisser convaincre par les promotions. C’est ce que j’ai fait, et je suis maintenant l’heureuse propriétaire d’une 8BitDo Zero 2 jaune payée 20€ en promotion.
Dans la boîte de la 8BitDo Zero 2, vous trouverez :
- Un mode d’emploi, dans une fouuule de langues, donc le français ;
- La manette elle-même ;
- Un câble USB qui permet de la charger.
La première chose à faire quand vous recevez la 8BitDo est donc de la charger. ⚡
D’après le site du fabricant, la recharge complète prend 1 à 2h et permet de jouer réviser de manière continue pendant 8 heures !
Pendant la recharge, le voyant rouge est allumé, et il s’éteint quand la batterie est complètement chargée. Si vous avez trop joué / révisé et que la batterie est faible, le voyant rouge se mettra à clignoter.
En parallèle de la recharge, ce que vous pouvez faire, c’est vérifier que le bluetooth est bien activé sur votre PC.
La 8BitDo Zero 2 est un contrôleur bluetooth, donc si vous n’activez pas le bluetooth sur l’appareil avec lequel vous souhaitez l’utiliser, ça va moins bien marcher !
Ne rigolez pas, ça m’est déjà arrivé ! En fait, j’ai pris l’habitude de désactiver le bluetooth sur mes appareils à partir du moment où je n’utilise pas cette fonctionnalité. C’est une bonne habitude en terme de cybersécurité, car il est facile pour un hacker averti d’accéder à vos appareils par ce genre de canal. Le problème, c’est qu’il est facile d’oublier que l’on a désactivé le bluetooth et de se demander pourquoi la fichue manette ne fonctionne pas comme elle devrait!
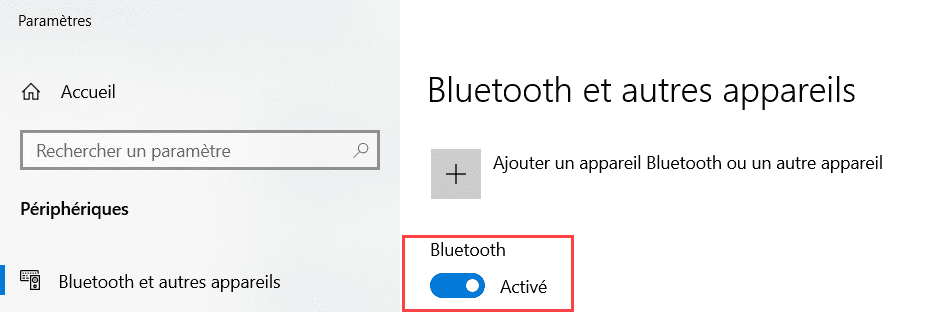
Le manuel contient des instructions d’activation différentes pour chaque mode d’utilisation du contrôleur : Switch, Windows (X – input), Android, macOS, Mode Clavier.
Contanki demande que les contrôleurs 8BitDo soient connectés en mode Windows (X – input) :
- Appuyez sur les boutons [X + Start] pour activer le contrôleur. Le voyant bleu clignote 2 fois par cycle.
- Appuyez sur le bouton [Select] et maintenez-le enfoncé pendant 3 secondes pour entrer en état d’appairage. Le voyant bleu se met à clignoter rapidement.
- Dans la fenêtre des paramètres Bluetooth de Windows, cherchez [8BitDo Zero 2 gamepad] et cliquez dessus pour l’appairer. Si vous ne le trouvez pas dans la liste des appareils à proximité, vous pouvez rafraîchir cette liste en cliquant sur ‘Ajouter un appareil Bluetooth ou un autre appareil’. Une fois le contrôleur appairé, il apparait dans la liste des appareils et le voyant bleu est allumé en permanence.
- Maintenez le bouton [Select] et la flèche gauche du d-pad jusqu’à ce que le voyant clignote en rouge. Cela permet de réinitialiser le d-pad en tant que joystick. En toute transparence, je ne suis pas sûre d’avoir compris à 100% l’intérêt de cette étape mais ayant eu des difficultés à configurer ma manette sans, je me dis qu’elle a bien dû servir à quelque chose.

Maintenant que la manette est bien connectée en mode Bluetooth à votre PC, il ne reste plus qu’à régler la correspondance entre les boutons de la manette et les touches de votre clavier.
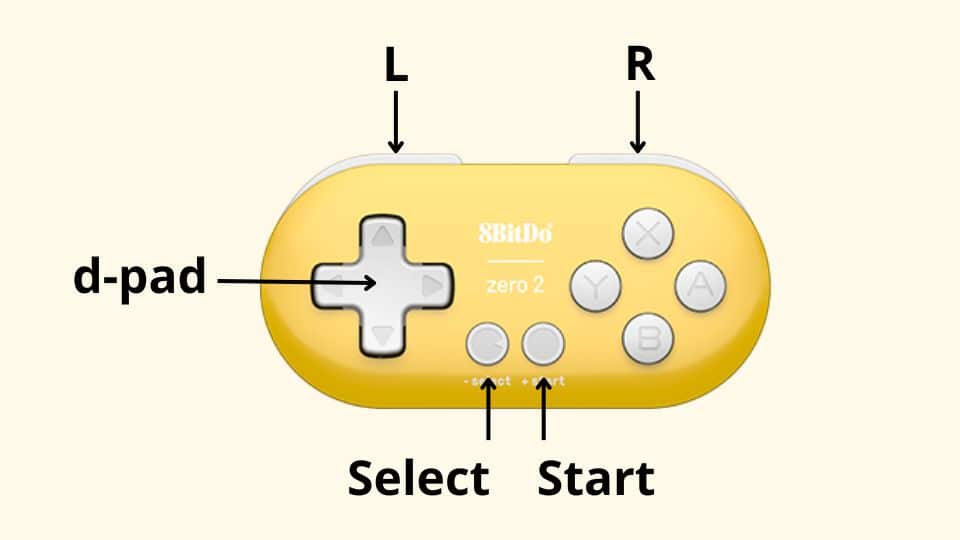
Régler la correspondance entre les boutons de la manette et les touches de votre clavier
Ouvrez Anki et allez dans les paramètres de l’extension : Tools > Controller Options.
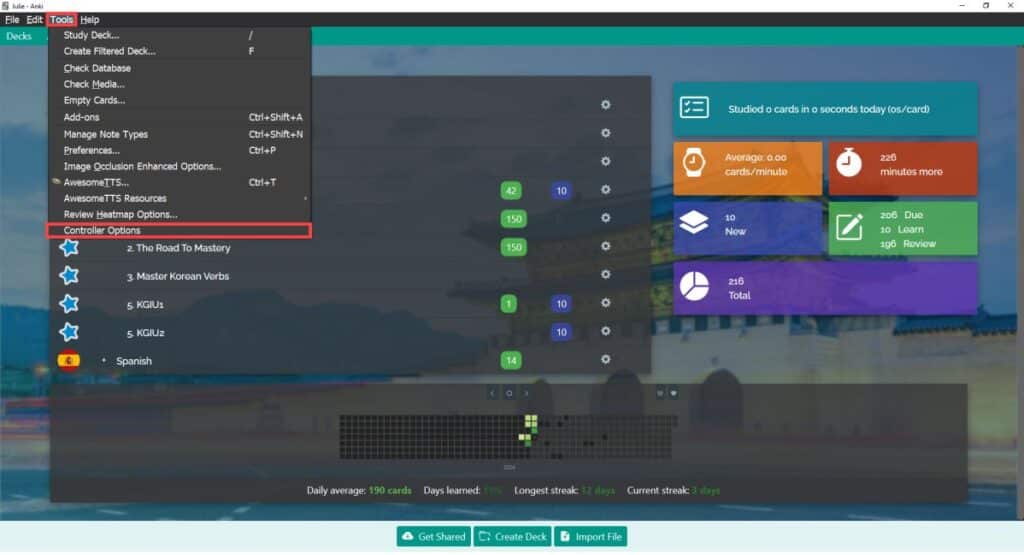
Si vous ne trouvez pas cette entrée dans la barre de menu après avoir installé l’extension Contanki, c’est qu’Anki n’a pas détecté votre manette. Il suffit alors d’appuyer sur n’importe quel bouton du contrôleur pour qu’il soit détecté.
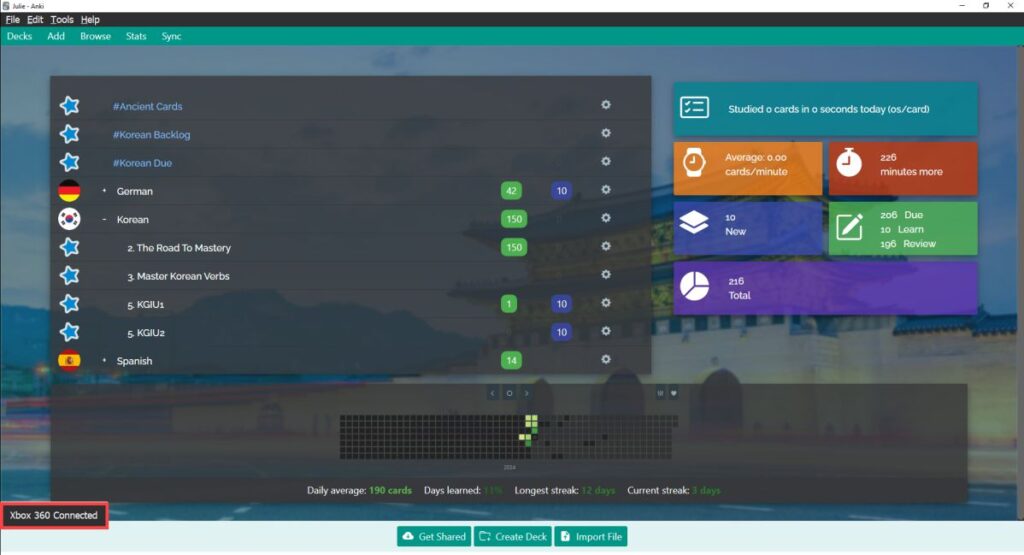
Ne me demandez pas pourquoi Anki détecte ma 8BitDo comme une manette de Xbox, je n’en ai pas la moindre idée !
De toute façon, vous allez pouvoir sélectionner dans les options de Contanki le contrôleur que vous utilisez, ici 8BitDo Zero (X input).
Vous pouvez voir les différents paramètres que j’ai choisis. A vous d’adapter les paramètres par défaut de Contanki comme vous le souhaitez. J’ai coché la case [Detect 8BitDo controllers] qui n’est pas cochée par défaut.
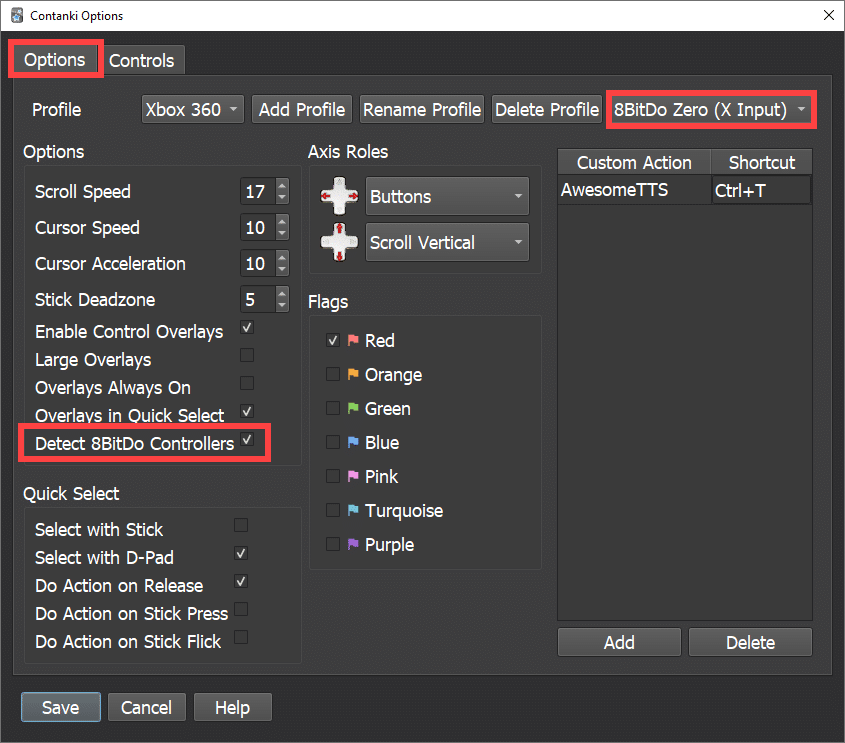
Cliquez ensuite sur « Controls » dans la barre supérieure.
Vous pouvez alors régler la correspondance entre les boutons de la manette et les actions comme vous le souhaitez.
Comme vous pourrez le voir, il est possible de personnaliser la correspondance entre les boutons du contrôleur et les actions en fonction de l’endroit où vous vous trouvez : écran d’accueil, écran de revue, etc.
C’est très puissant !
Je vous mets ci-dessous une copie d’écran des paramètres que j’utilise. Vous constaterez que je n’ai pas défini énormément de correspondances et peut-être en définirez vous bien plus que moi !

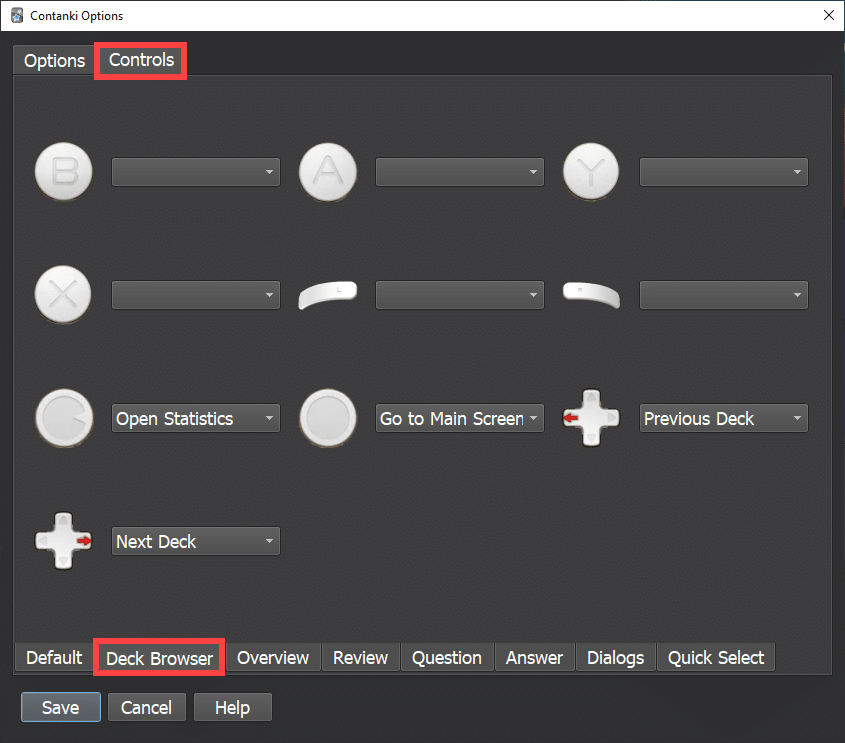
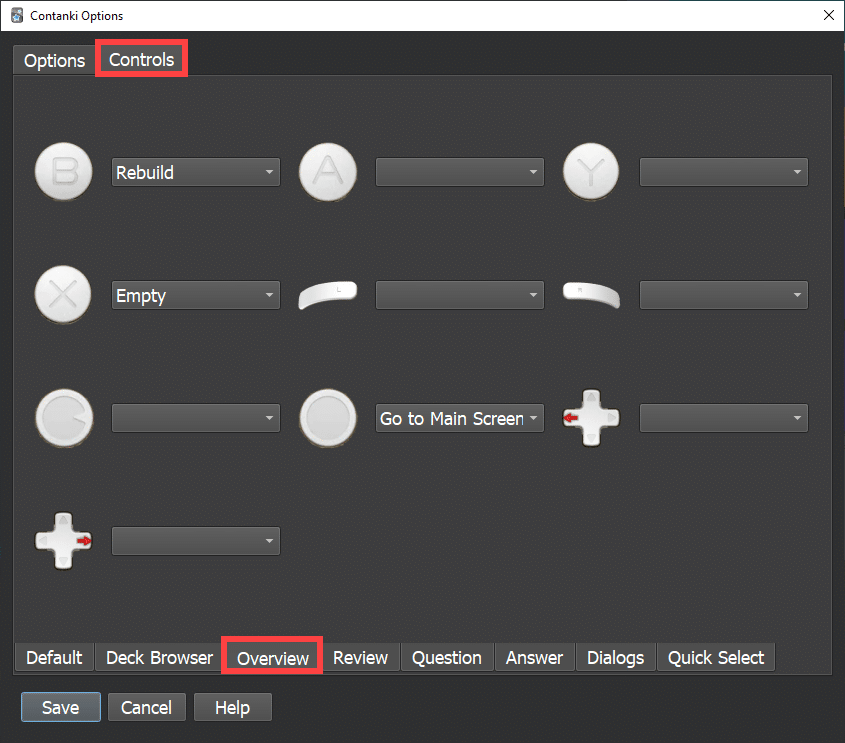

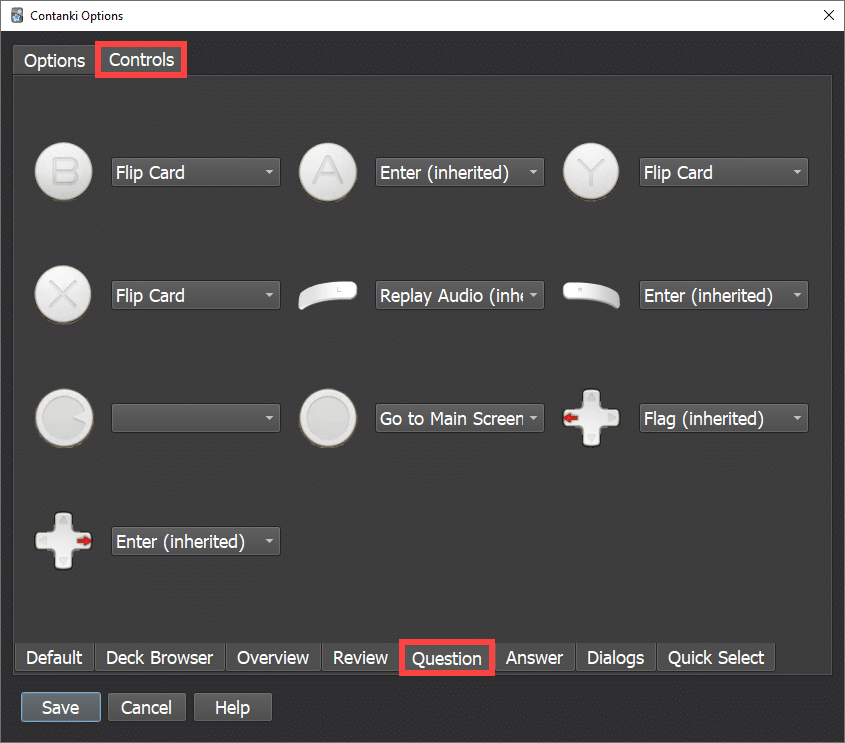
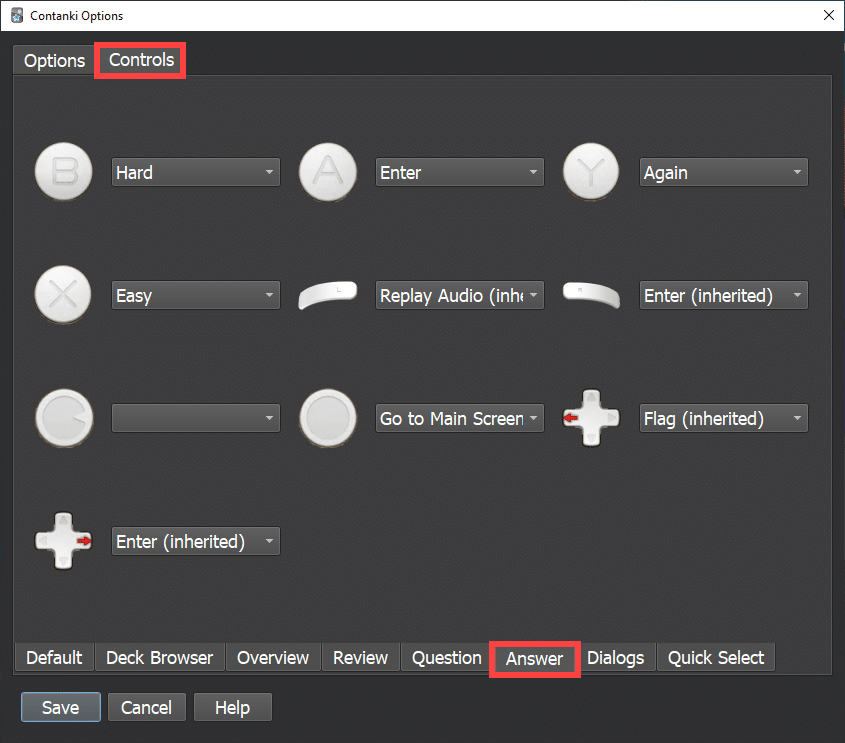
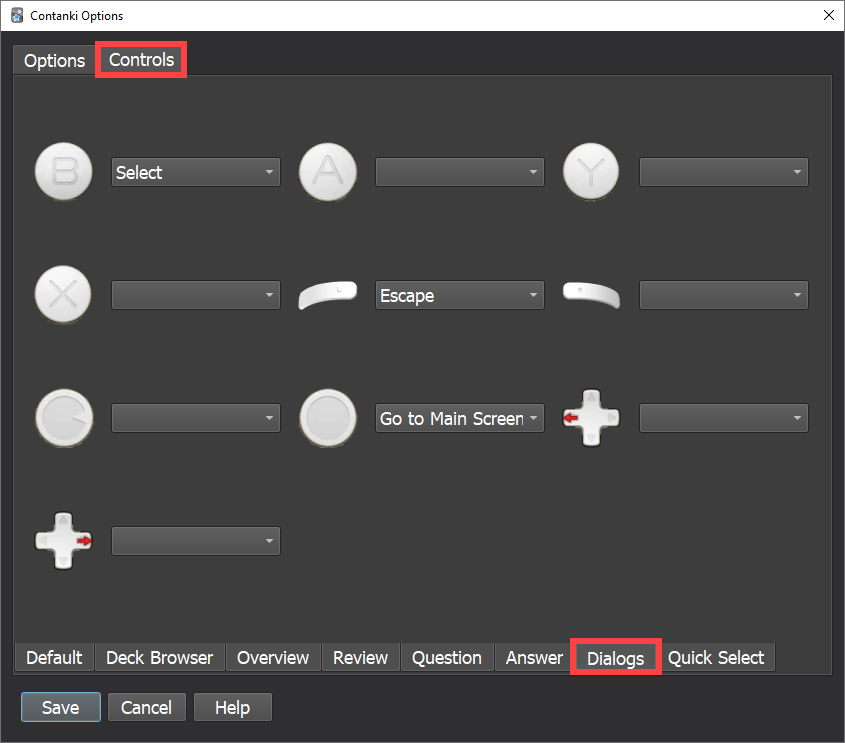
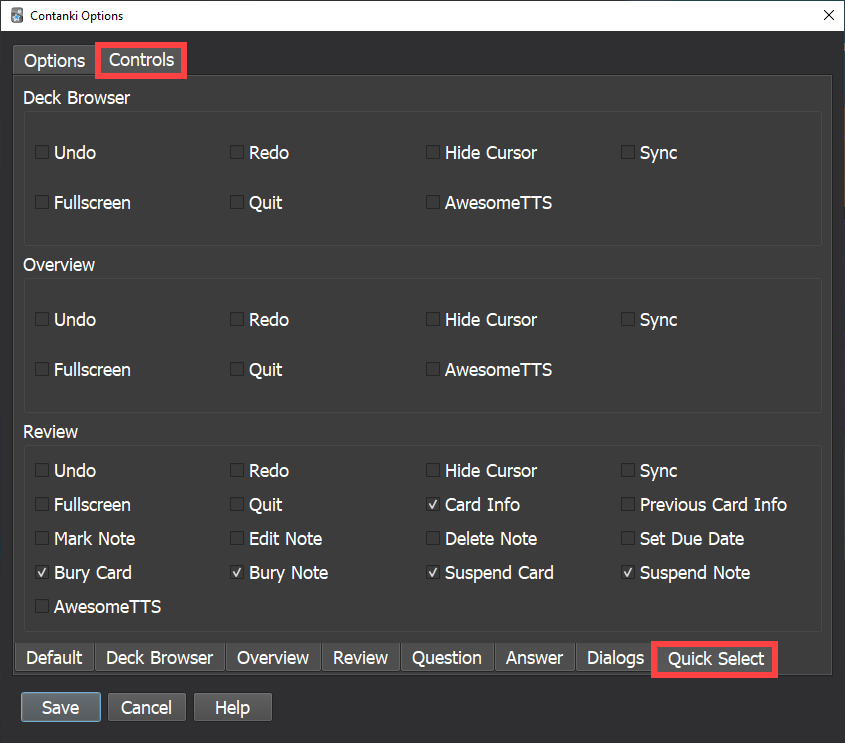
Une fois que vous avez choisi toutes vos correspondances, n’oubliez pas de sauvegarder vos changements en cliquant sur [Save]!
Voilà, votre système est maintenant en place !
Si vous voulez aller plus loin dans votre maîtrise d’Anki pour devenir un vrai ninja, rendez-vous dans la formation Master Anki.
Bonnes révisions ! ✨